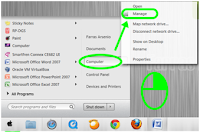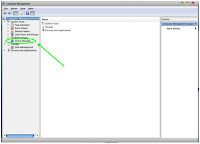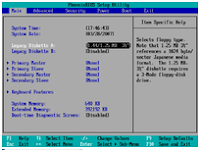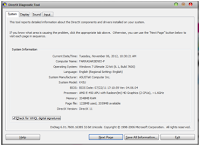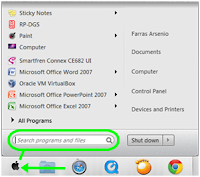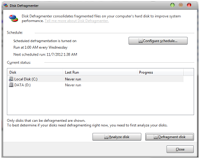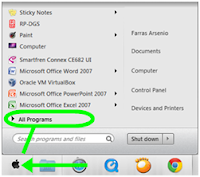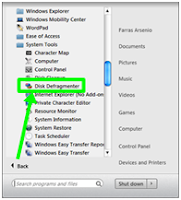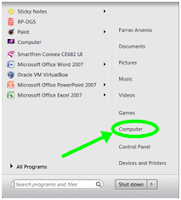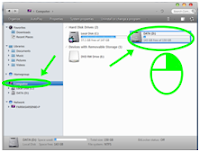- mendiagnosis permasalahan pc yang tersambung jaringan LAN yang terjadi di hardware dan software
A. HARDWARE
1.NIC (network interface card)
Secara fisik untuk mengenali bahwa kartu jaringan tersebut telah atkif
atau tidak aktif dapat dilihat pada lampu indikator yang terdapat dalam
Kartu jaringan tersebut saat komputer hidup dan kartu jaringan telah
dihubungkan dengan kabel jaringan maka lampu indikator harus sudah
menyala. Apabila belum menyala berarti terdapat permasalahan atau
kerusakan pada kartu jaringan tersebut.
Secara software untuk mengetahui bahwa kartu jaringan telah bekerja atau aktif dapat dilihat pada :
(1) Klik Start > setting >klik Control Panel
(2) Pilih icon system double klik pilih menu Device Manager
Disana dapat dilihat bahwa kartu jaringan tersebut telah dikenal atau belum. Bila sudah dikenal maka kartu jaringan komputer dapat bekerja atau aktif.
2.Pengkabelan dan Konektor
Secara software untuk mengetahui bahwa kartu jaringan telah bekerja atau aktif dapat dilihat pada :
(1) Klik Start > setting >klik Control Panel
(2) Pilih icon system double klik pilih menu Device Manager
Disana dapat dilihat bahwa kartu jaringan tersebut telah dikenal atau belum. Bila sudah dikenal maka kartu jaringan komputer dapat bekerja atau aktif.
2.Pengkabelan dan Konektor
Pemilihan media komunikasi menggunakan kabel sebagai penghubung antar komputer memang merupakan media yang cukup ideal dibandingkan dengan media lainnya seperti RF (radio frekuensi), IR (Infra Red) atau jalur telephone karena murah, mudah dan mempunyai kecepatan data yang cukup tinggi. Tetapi kesalahan dalam aturan pemasangan kabel, kualitas kabel itu sendiri, serta layout atau topologi jaringan seringkali mengganggu dalam system jaringan kabel
3) Untuk Penggunaan kabel UTP
Untuk kabel UTP, kesalahan yang muncul relatif sedikit, karena jaringan model ini relatif sedikit, karena jaringan model ini menggunakan topologi star, dimana workstation (client) terpasang tersebar secara paralel dengan menggunakan switch atau Hub. Sehingga pengecekan kerusakan kabel ini dapat dengan mudah diketahui
Untuk mengecek kabel yang terbuka (open) dan kabel yang short dapat dilakukan dengan menggunakan Multimeter dengan mengetes ujung-ujung kabel.
B. Software
1 .Kesalahan setting konfigurasi jaringan
Kesalahan setting konfigurasi sering terjadi pada kartu jaringan yang menggunakan model ISA karena kita harus menentukan :
- Alamat port I/O
- Nomor Interupt
- Direct Memory Access Request line
- Buffer memory Address
- Berbeda dengan kartu model ISA Kartu jaringan yang menggunakan model PCI tidak perlu mengeset karena secara otomatis telah tersedia.
2 . Kesalahan Protocol yang digunakan
Hal ini sering terjadi pada kartu jaringan yang menggunakan slot ISA karena penentuan harus dilakukan secara manual. Apabila kita menggunakan protocol kartu jaringan model PCI hal tersebut jarang terjadi apabila kita telah menginstall driver dengan benar.
3 . Kesalahan pengalamatan IP.
Setiap komputer dalam suatu jaringan merupakan identifikasi alamat yang unik, sehingga tidak diperbolehkan ada alamat yang sama. IP Address dalam jaringan tidak diperbolehkan sama karena merupakan identitas untuk masing-masing komputer dalam jaringan untuk komunikasi data, jika terjadi alamat yang sama maka kedua komputer tidak dapat mengakses jaringan karena terjadi perebutan nomor alamat tersebut.
4 . Kesalahan Indentifikasi Client dan server komputer
Penentuan antara komputer server dan komputer client harus jelas untuk jaringan client server, berbeda pada jaringan peer to peer tidak ada penentuan client dan server.
5 . Kesalahan Service Network (file and print sharing)
Service network (file and print sharing) yang tidak aktif bisa dikarenakan file and print sharing yang kita hubungi sedang tidak aktif atau kita belum melakukan file and print sharing.
6 . Kesalahan Security System
Kesalahan pemasukan password pada saat kita masuk dalam jaringan sehingga kita tidak dapat masuk dalam jaringan karena kesalahan pengamanan (password).
7 . Kerusakan file program, sehingga perlu di update.
Kerusakan file program yang menyebabkan sistem operasi tidak bisa berjalan atau menyebabkan kartu jaringan tidak dapat bekerja (tidak aktif).
Untuk dapat melakukan perbaikan dalam kesalahan-kesalahan software tersebut dapat dilakukan dengan setting ulang software sesuai dengan ketentuan dalam jaringan tersebut. Berikut beberapa kasus yang sering disebabkan oleh sistem operasi networking:
- Tidak bisa Login dalam jaringan, Tidak bisa masuk dalam jaringan berarti client tidak dapat mengakses jaringan secara keseluruhan.
- Tidak bisa menemukan komputer lain pada daftar network neighborhood. Apabila secara hardware dan software tidak ada masalah komputer harus dilakukan restart untuk menyimpan semua data yang telah kita update ke sistem operasi.
- Tidak bisa sharing files atau printer. Sharing file atau printer adalah membuka akses agar komputer lain dapat mengakses atau melihat data kita. Tidak dapat sharing file atau printer dapat dikarenakan data atau printer tersebut belum di sharing. untuk dapat melakukan sharing dapat dilakukan dengan klik kanan share.
- Tidak bisa install network adapter. Kasus ini biasanya disebabkan oleh sorfware kartu jaringan yang tidak sesuai antara driver dengan kartu jaringannya atau pemasangan kartu jaringan yang tidak sempurna pada mainboard sehingga komputer tidak dapat mengenal kartu jaringan tersebut. Hal yang harus dilakukan dengan pengecekan pada kartu jaringan apakah telah terpasang dengan benar atau kartu jaringan telah terinstall dengan driver bawaannya.
- Komputer lain tidak dapat masuk ke komputer kita. Komputer lain yang tidak dapat masuk ke komputer kita padahal komputer kita dapat masuk ke komputer lain disebabkan karena kita belum melakukan sharing data atau sharing printer.
Kasus-kasus tersebut dapat teratasi apabila tidak terjadi kesalahan-kesalahan software pada saat setting Kartu jaringan. Setting kartu jaringan sangat penting untuk terjadinya hubungan antar komputer, apabila terjadi kesalahan maka menyebabkan komputer tersebut tidak dapat terhubung dalam jaringan.
Pengecekan
kesalahan harus dilakukan satu persatu dengan teliti sesuai dengan
ketentuan yang telah ditetapkan pada jaringan tersebut diantaranya
pemberian nomor IP dan subnetmask pada protocol yang digunakan, nama
Workgroupnya dan sebagainya.
Rangkuman
Permasalahan
muncul yang sering muncul pada pemasangan maupun setelah pemasangan
jaringan LAN komputer secara garis besar dapat dibagi atas kerusakan
atau kesalahan hardware dan kesalahan software.
Kerusakan atau kesalahan pada bagian hardware pada sistem jaringan yang sering dialami adalah pada kesalahan pengenalan Kartu Jaringan, Pengkabelan dan konektor, serta komponen jaringan tambahan lainnya seperti Hub/switch, router, dan sebagainya. Untuk pengakbelan dan konektor yang sering terjadi adalah kabel terbuka (open), kabel short dan konektor longgar.
Kerusakan atau kesalahan pada bagian hardware pada sistem jaringan yang sering dialami adalah pada kesalahan pengenalan Kartu Jaringan, Pengkabelan dan konektor, serta komponen jaringan tambahan lainnya seperti Hub/switch, router, dan sebagainya. Untuk pengakbelan dan konektor yang sering terjadi adalah kabel terbuka (open), kabel short dan konektor longgar.
Kesalahan bagian software berhubungan dengan kesalahan setting dan konfigurasi jaringan pada komputer server maupun komputer client yang digunakan, jenis protokol yang dipakai jaringan dan workgroup yang digunakan.