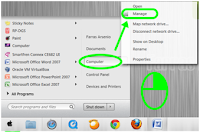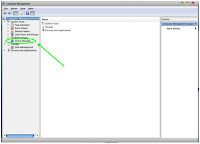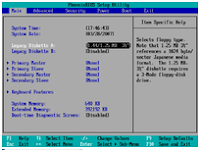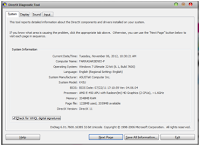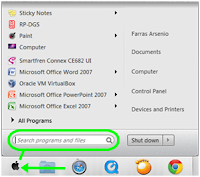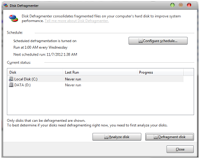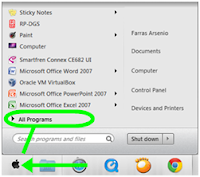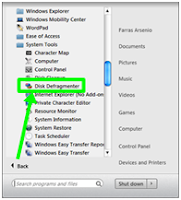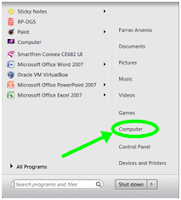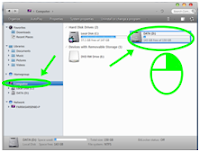Melakukan perawatan PC menggunakan software utilitas/tool yang tersedia pada windows.
Beberapa tool yang digunakan untuk mengecek komponen PC:
- · Device Manager
- · Bios
- · Direct X
- · Disk Defragmenter
- · Scan Disk
- · Free RAM XP pro 1.40 (Khusus pengguna Windows XP)
Berikut kondisi dari masing-masing komponen yang perlu diketahui:
1. 1. Device Manager
Device
Manager adalah sebuah tool dari windows yang berfungsi untuk melakukan
pengecekan hardware yang ada pada sebuah PC secara lengkap.
Di Device Manager anda dapat mengetahui Jenis Processor apa yang kalian gunakan, Disk Drive yang kalian gunakan dan lain-lain.
Selain itu kalian juga dapat mengupdate/uninstall komponen yang kalian inginkan.
Berikut langkah-langkah untuk menemukan Device Manager untuk yang menggunakan Windows 7 :
- · Start
Dari start klik kanan pada Computer/My Computer, lalu pilih Manage.
- · Manage
Pada menu Computer Management, pilih Device Manager pada System Tools.
Lalu anda dapat melakukan pengecekan Hardware pada Device Manager seperti penjelasan diatas.
Jika kalian menggunakan Windows 8 kalian tinggal mengklik kanan pada Start lalu pilih Device Manager.
2. 2. Bios
Bios adalah sebuah tool dari windows yang berfungsi untuk inisialisasi
(penyalaan) serta pengujian terhadap perangkat keras, Memuat dan
menjalankan sistem operasi, Mengatur beberapa konfigurasi dasar dalam
komputer (tanggal, waktu, konfigurasi media penyimpanan, konfigurasi
proses booting, kinerja, serta kestabilan komputer), dan Membantu
sistem operasi dan aplikasi dalam proses pengaturan perangkat keras
dengan menggunakan BIOS Runtime Services.
Berikut langkah-langkah untuk melihat BIOS :
- · Nyalakan/Restart PC anda
Nyalakan PC anda, jika PC anda sudah dalam keadaan nyala, maka silahkan restart PC anda.
- · Klik Tombol Untuk Masuk ke Bios
Pada saat PC dinyalakan kalian harus menekan sesuatu tombol yang
berfungsi untuk masuk ke BIOS tapi komputer 1 dengan komputer lain
memiliki settingan yang berbeda-beda. Beberapa komputer harus menekan
tombol F10, F5, F3, F2, atau F1. Namun sebagian lainnya harus mengklik
Delete. Di beberapa PC yang lain anda harus menekan Escape atau Insert.
3. 3. Direct X
Direct X adalah sebuah tool dari windows yang berfungsi untuk melihat data-data hardware yang ada pada PC kita atau kumpulan API untuk menangani berbagai tugas dalam pemrograman multimedia.
Berikut langkah-langkah untuk melihat Direct X :
- · Start
Untuk
melihat Direct X langkah pertama kalian klik Start dan tulis DXDIAG
(boleh menggunakan huruf kapital & biasa) lalu tekan enter
- · Finishing
Lalu akan keluar DirectX Diagnostic Tools.
4. 4. Disk Defragmenter
Disk Defragmenter adalah sebuah tool dari windows yang dapat menata ulang struktur penempatan data pada hard disk dan akan mengurutkannya sesuai dengan alphabetic.
Berikut langkah-langkah untuk melihat Disk Defragmenter :
- · Start
Untuk melihat Disk Defragmenter langkah pertama klik Start lalu pilih All Program.
- · All Program
Pada menu All Program kalian pilih Accessories lalu pilih System Tools dan klik Disk Defragmenter.
5. 5. Scan Disk
Scandisk adalah utility yang disediakan Windows yang berguna sebagai
utility scan pada hard disk, Scandisk dapat digunakan untuk memeriksa
adanya error pada harddisk yang disebabkan shutdown yang tidak normal,
virus, atau sebab lainnya.
Penggunaan scandisk untuk men-scan error pada komputer Windows juga
dapat memperbaiki kerusakan yang disebabkan file Windows yang sudah
kritis dan meningkatkan kinerja sistem
Berikut langkah-langkah untuk melakukan Scan Disk :
- · Start
Untuk melakukan Scan Disk langkah pertama klik Start lalu klik Computer/My Computer.
- · Computer/My Computer
Klik 1x pada DATA (D:) lalu klik kanan dan pilih Properties.
- · DATA (D:) Properties
Pada DATA (D:) Properties klik Tools lalu finishing dengan klik tombol Check Now.